- SmartRoom Feature -
CONTENT STAGING
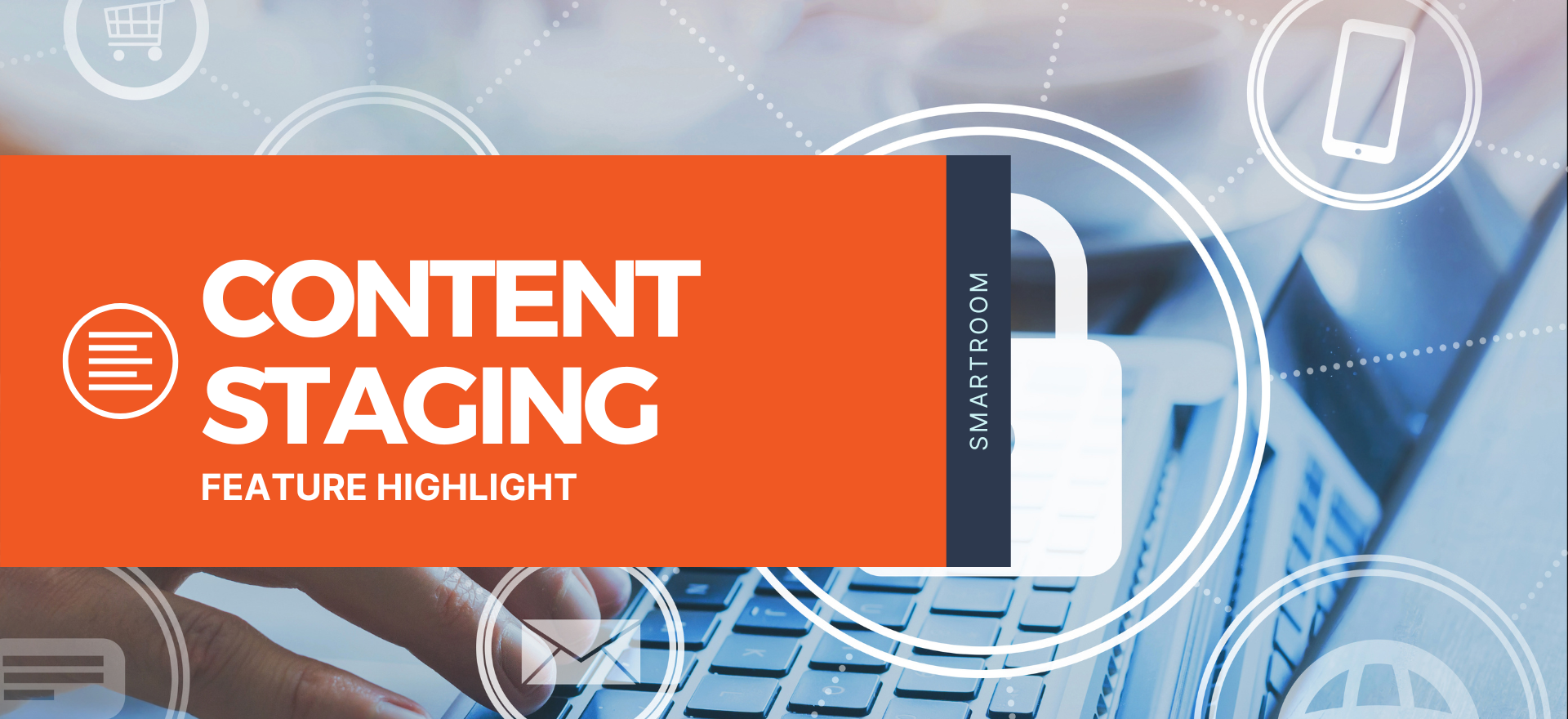
Content Staging
Content Stages is a flexible and powerful feature that provides an additional layer of security access (called stages) to be set above the modify/view/print/save rights of the security profile.
Content Stages are used to restrict access to documents until a specific step of a business workflow has been completed.
Some examples:
M&A: Certain documents (e.g. Confidential Information Memorandum) throughout an M&A deal may require updates and review by an internal team. Content stages provide the extra layer of security to ensure documents are accessible on an as-needed basis and based on each specific step of the M&A workflow.
Private Equity: Before allowing Investors to access content through their Investor Portal, Fund Managers may want to review Capital Calls, Distribution Notices, etc. right in the portal. The folders for the content can be set to an “Under Review” stage and only those with access to this stage can access the content. Once reviewed, the stage can be set to “Investor Access” allowing the Investors to have access to these documents.
General Use: Internal folders can be “locked” or “restricted” to external parties.
To use:
Turn on Content Staging through Settings --> Configuration --> Content Settings --> Enable Staging
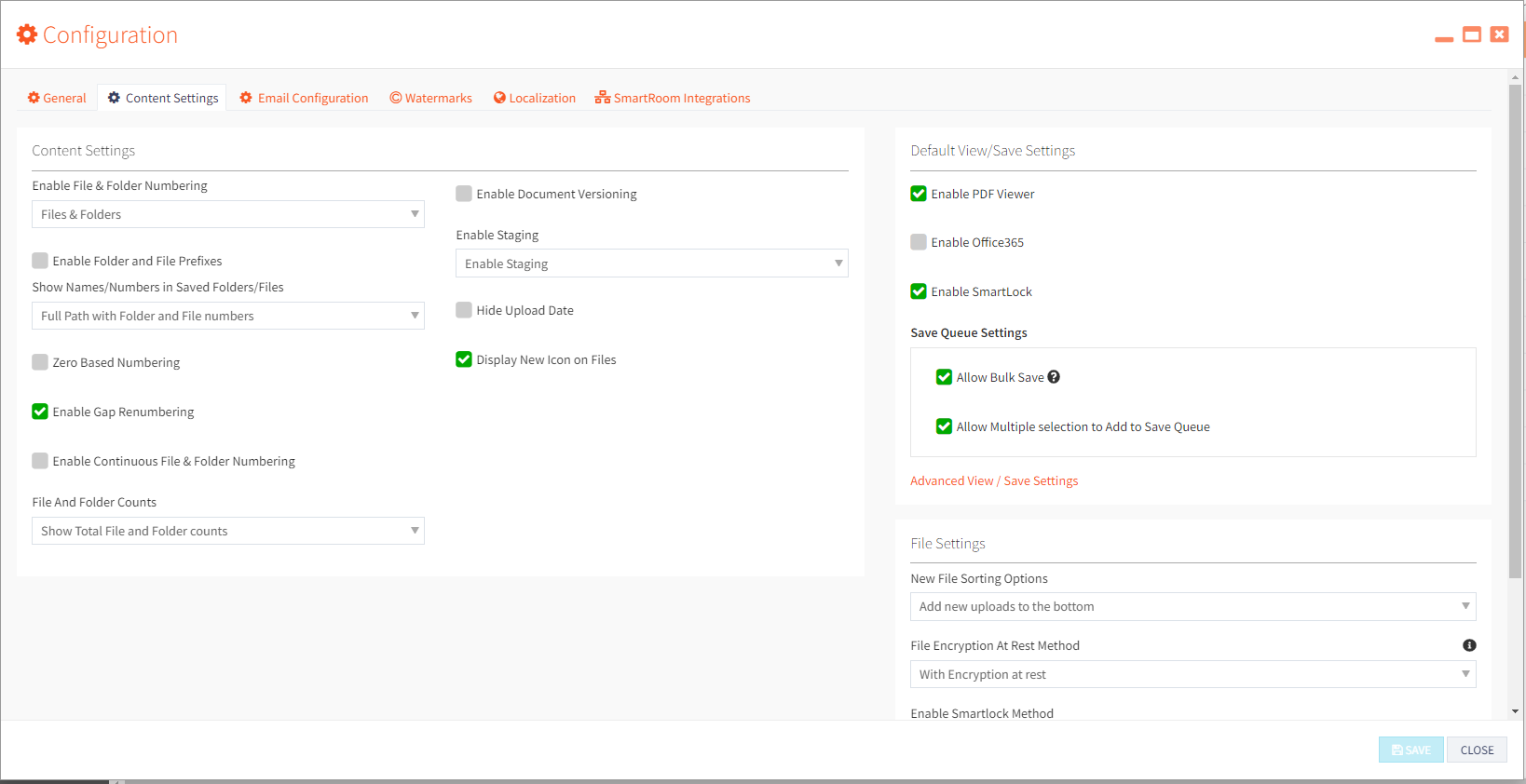
You will then see the “Content Stages” tile within the Settings tab.
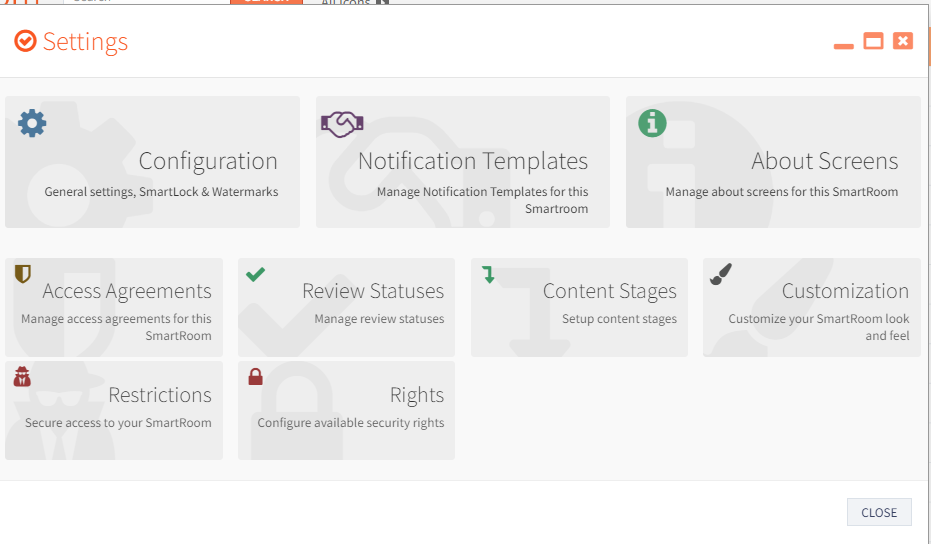
Establish required stages and set up access to staged content for all security profiles.
To grant access to specific stage(s) per security profile, click the corresponding box under the stage. If the box is green, the security profile has access to the content that is set to this stage. Red indicates the security profile does NOT have access to content that is set to this stage.
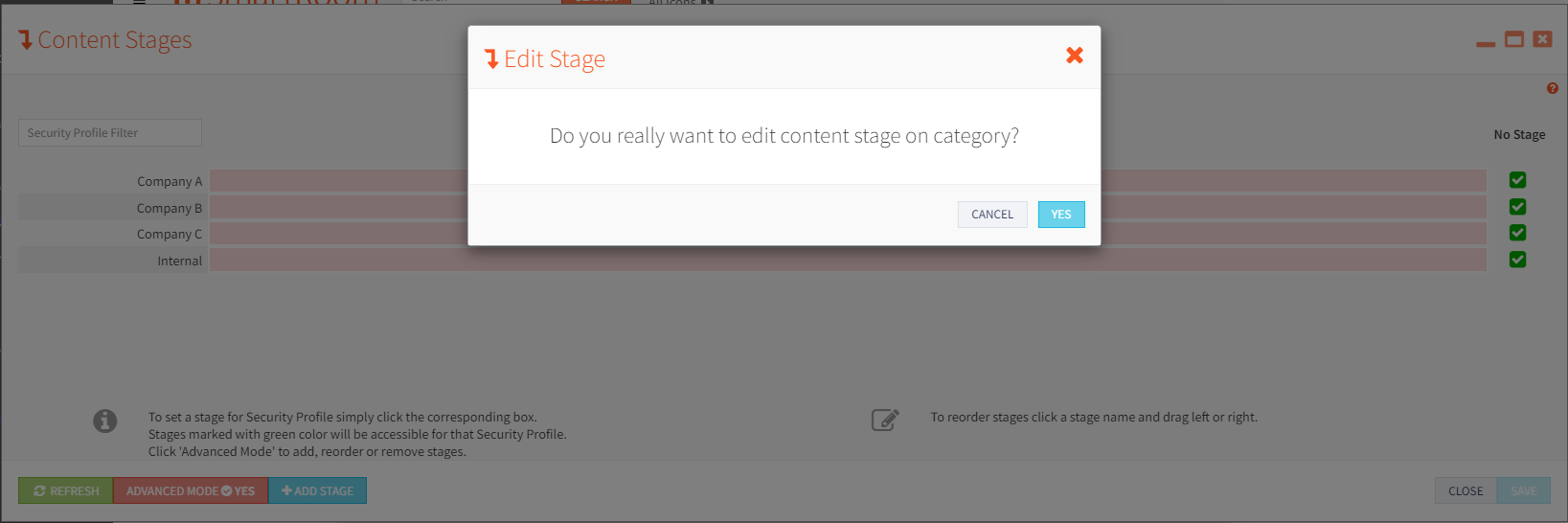
In the below example I have set the “Restricted” stage for the “Internal” security profile to have access to the content under this stage.
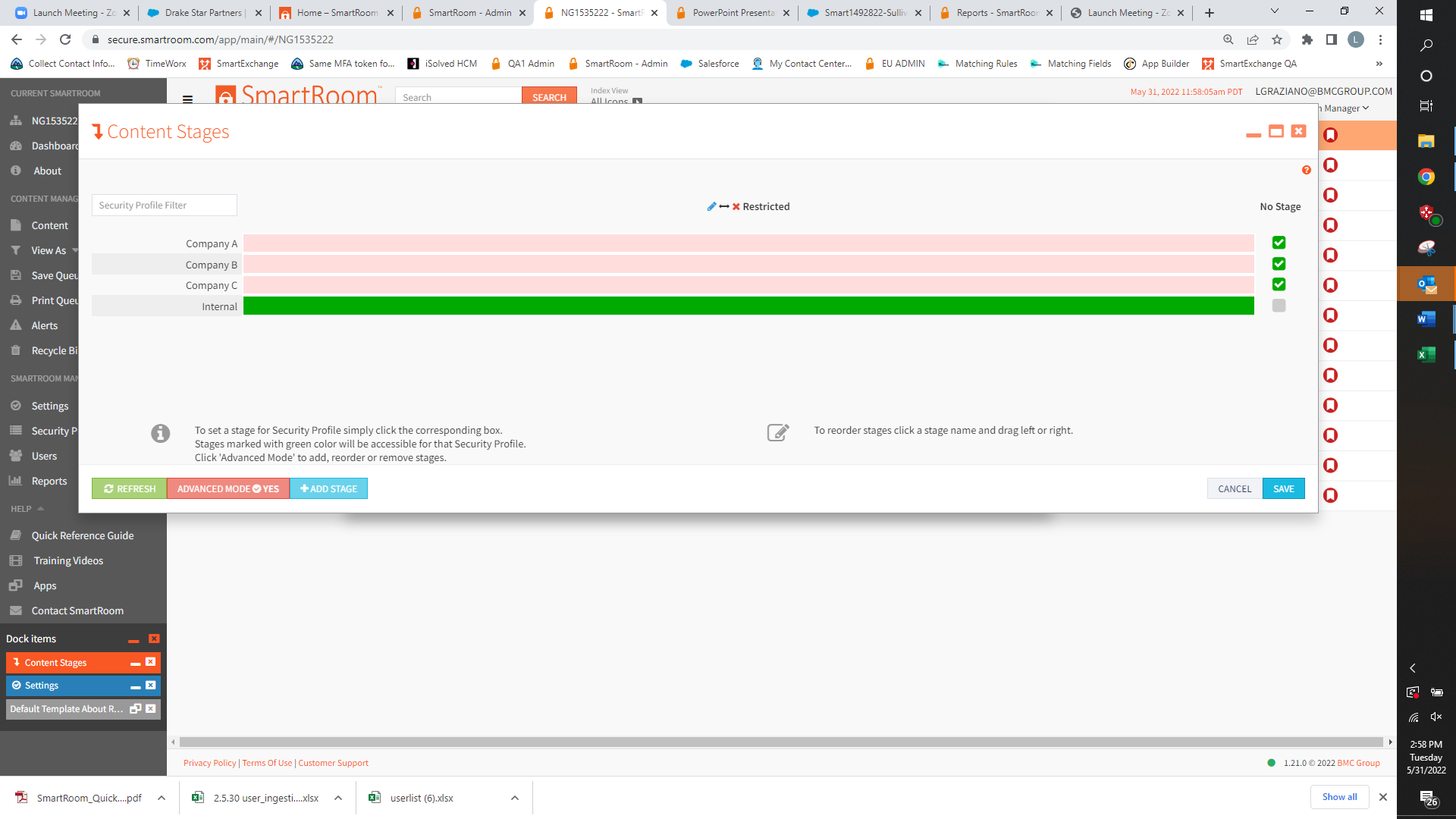
From here I can set a “Restricted” stage against the entire room or against specific content like I have done below against the “Intellectual Property” folder.
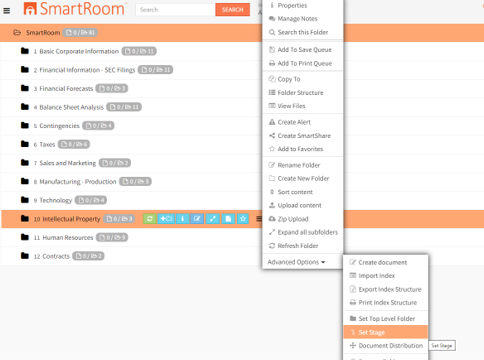
On the below screen update the “current” stage (N/A) to the “Restricted” stage and select “Set Stage”.
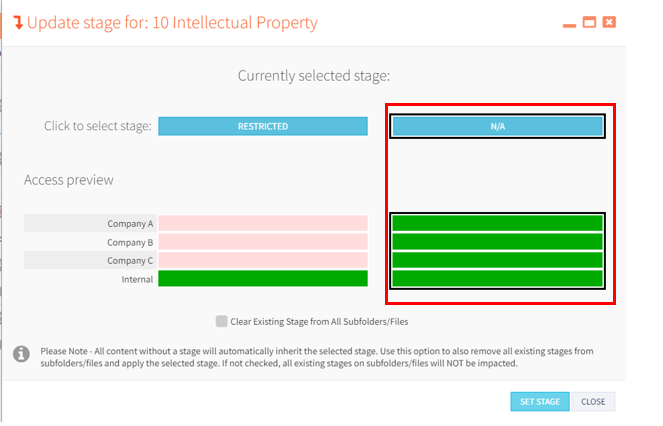
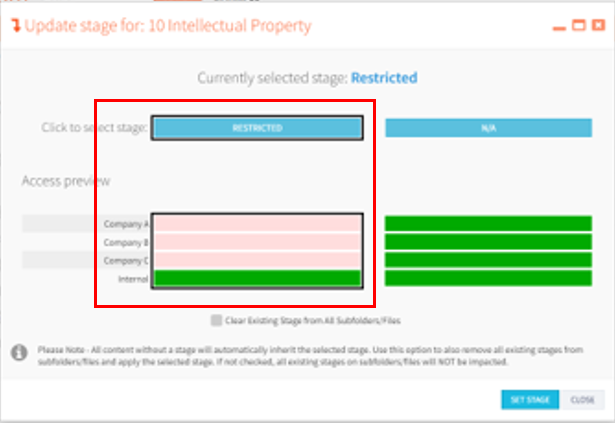
You will now see a “stage” icon against the folder.
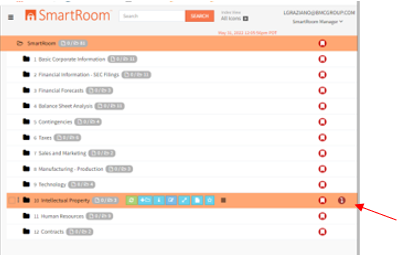
And now only the SmartRoom Manager and the “Internal” security profile have access to this folder until you are ready to release the stage to the other security profiles.
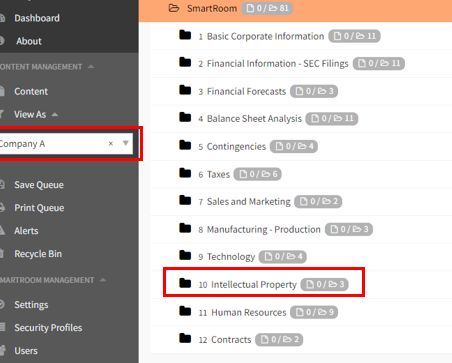
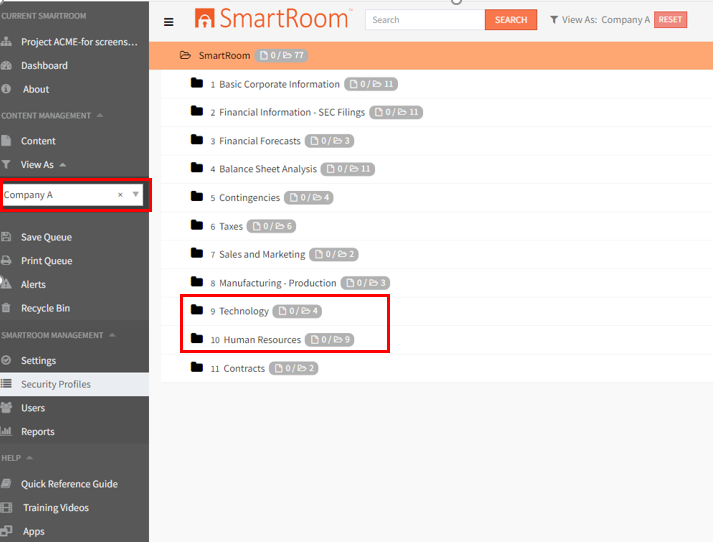
You can also add stages if you are looking to release content in a phased approach:
From the Settings menu, once again click on the “Content Stages” tile.
Click on “Advanced Mode” and then “Add Stage”.
Here I have added 2 stages “Phase 1” and “Phase 2”. I then gave Phase 1 access to Company A and Phase 2 access to Company B.
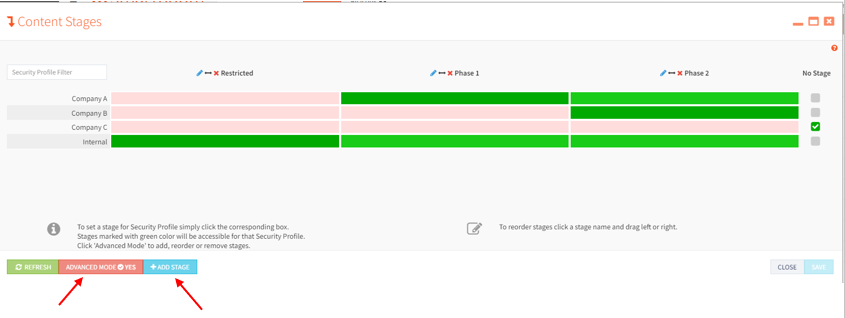
I then go back to the “Intellectual Property” folder and update the stage from “Restricted” to Phase 1, which will now give Company A access to the folder (based on the v/p/s/m settings for the profile).
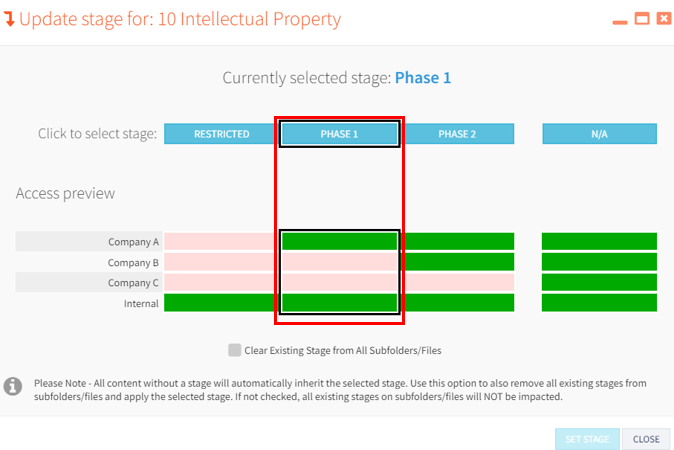
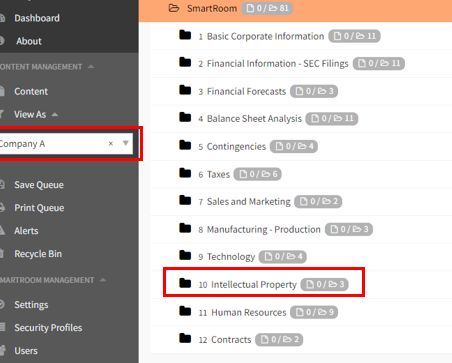
You can also make changes to a security profile’s stage by going to Security Profiles --> Settings
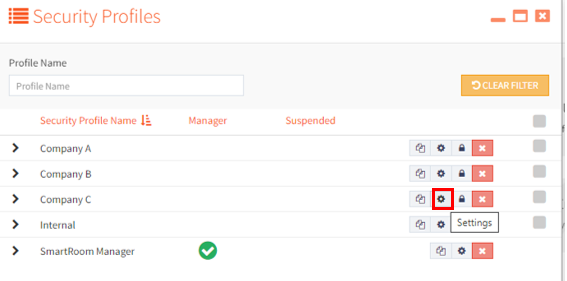
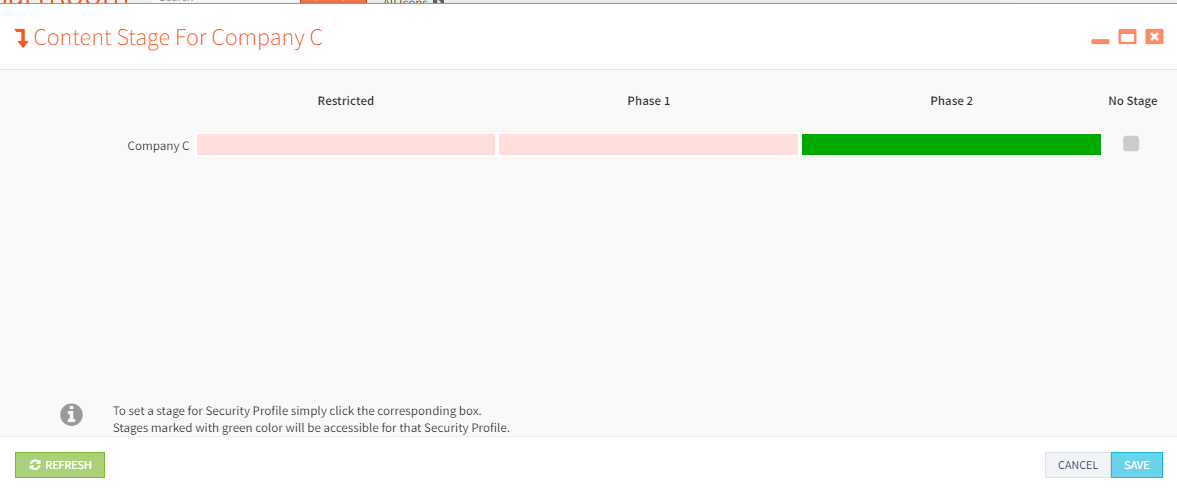
You can also apply “Stages” at the SmartRoom Level.
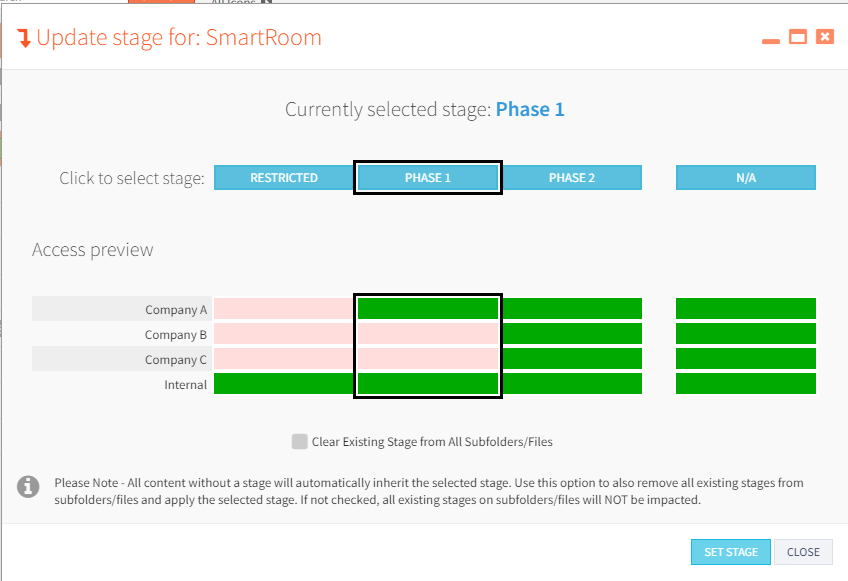
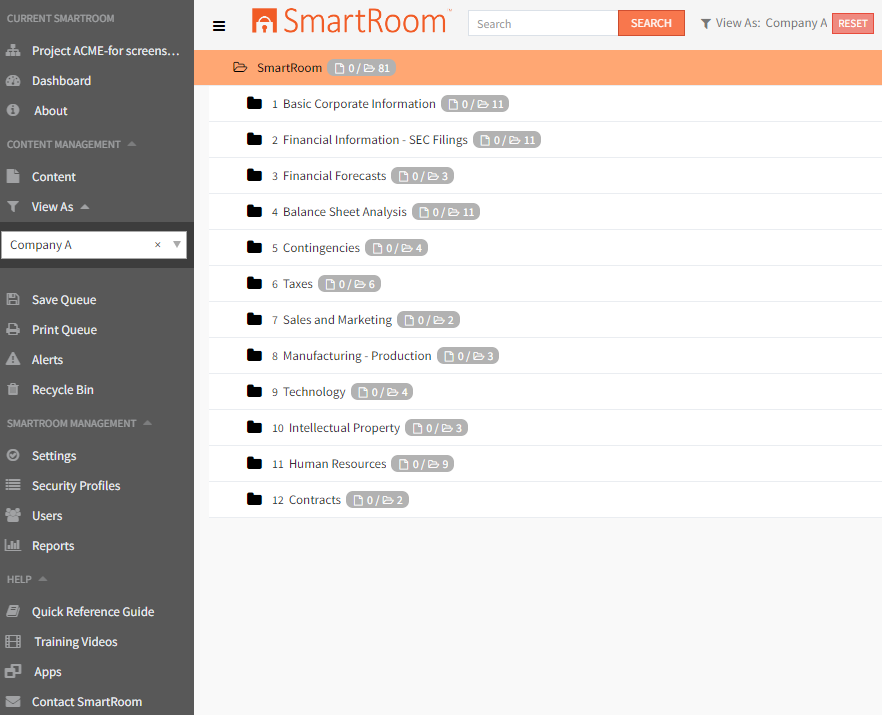
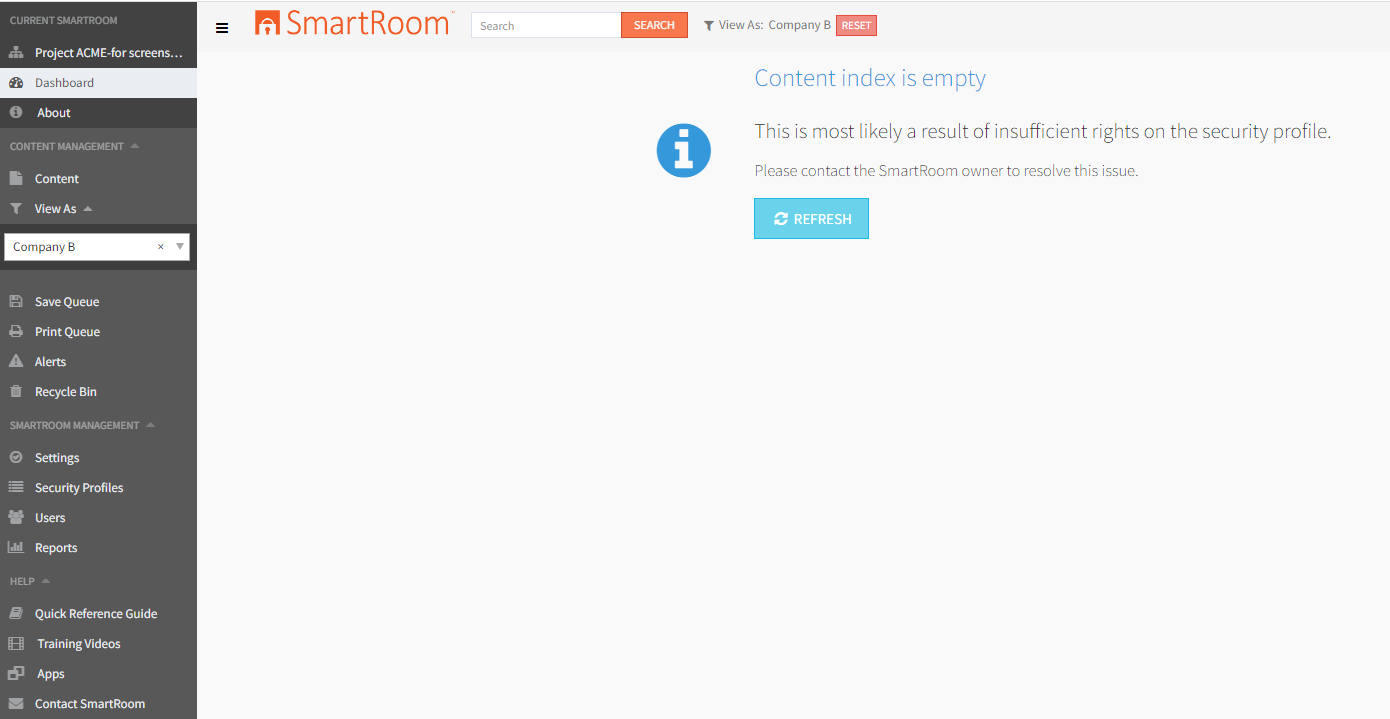
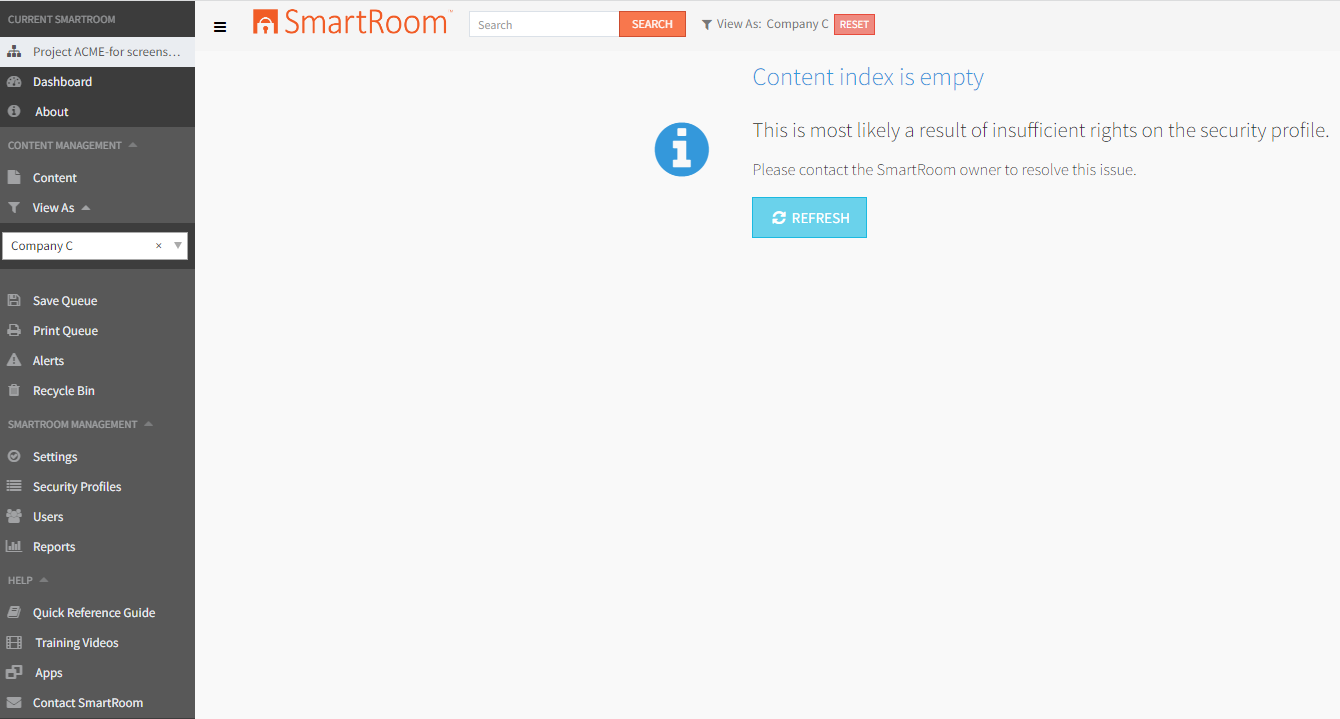
0
Years
0
Users
0
Companies
0
Countries
THE LEADING VIRTUAL DATA ROOM